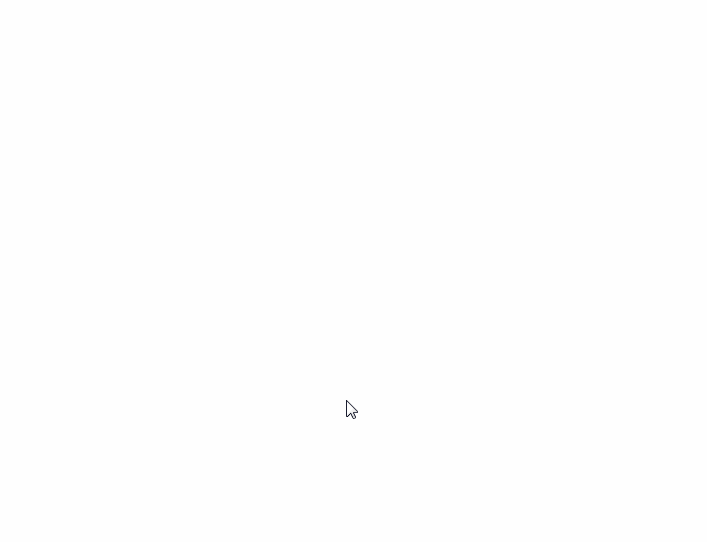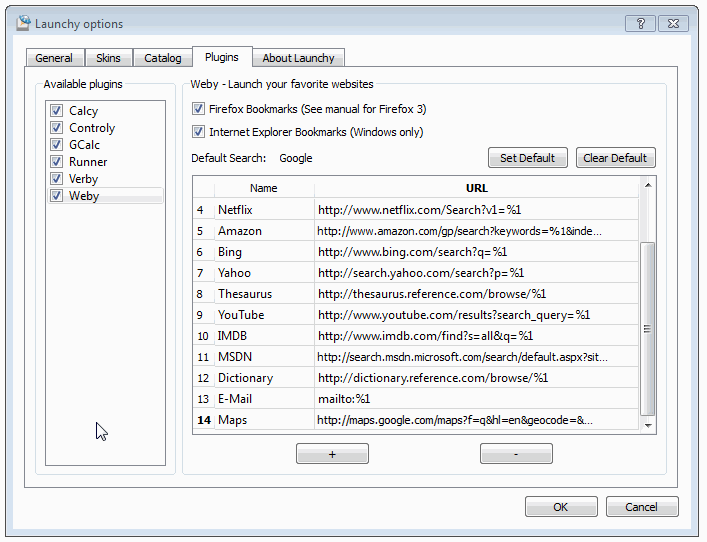If one were brave enough to scour the Internet, one could find a myriad of articles explaining how to optimize their workflow. Our workflow is super screwed up, it seems, and only optimization will help us become the well-oiled, hyper-productive sacks of meat we were always meant to be. You can eat better, you can spend your money more wisely, you can take a more efficient way to work, and you can certainly manage your time better — again, according to the Internet. My friends and loved ones point out my shortcoming often enough that I don’t worry myself too much with my workflow. I have, however, found a few tips and/or tricks which make the act of sitting at the computer a little less terrible. One such tip is using the application Launchy to help me perform searches faster. And by tweaking the program a little bit, you can make Launchy get you your desired content from your favorite sports sites without using your mouse to dig around for those little search boxes.
Launchy can actually do a whole lot more than what I’m going to explain here. It markets itself as a “keystroke launcher,” which basically means it’s a little applet that helps you perform tasks with just a few keystrokes. You can open other programs, search for files, or play music through Launchy without ever having to touch your mouse. If you’re a Mac user, you’ve probably heard of a similar program called Alfred. Alfred has plenty of its own perks, but we’ll be focusing on Launchy since it does what we need, is free, and is cross-platform (Windows, Mac, Linux).
Download and install Launchy. By default, it should open by itself. If it doesn’t hold down the Alt key and press the Space bar.
Now that Launchy is open, let’s test some things out. Type in Google and hit tab. Then type techgraphs and hit enter. A new browser tab should open with a Google search. Now open Launchy again (Alt+Space) and simply type techgraphs.com and hit enter. It should bring you right to our home page. You can even do math in Launchy. Open it and type 4+2 and hit Enter. You should get a result. This is just a sliver of what Launchy can do, but now you know the general mechanics of the program. Now that we have that, we can start customizing.
The first thing you will want to look at is the keyboard shortcut for displaying Launchy. If you click the little gear icon you’ll be presented with the Launchy settings page. On the left-hand side, you’ll see a section to select the hotkey for Launchy. By default (as we’ve seen), it’s set to Alt+Space (on Windows), but you may want to change it to something that feels better to your fingers. It’s not necessary, but if you do feel like changing it, now you know where to do that.
(Apologies for the slightly-off screenshots. I can’t get my screen-cap software to pick up the Launch pop-up window.)

That same settings window is where we’re going to add our custom sports searches. At the top of the window, click Plugins, then click Weby from the list of plugins on the left.
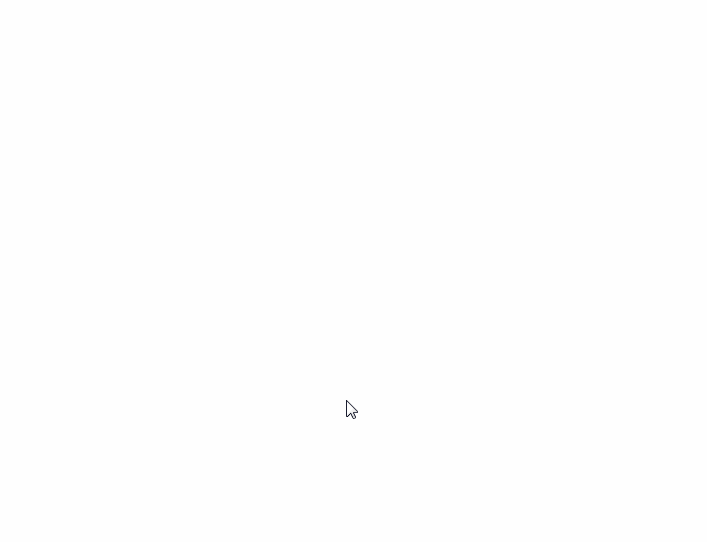
In this list you’ll see all the sites that Launchy can help you search, including some of the ones we tested earlier. These are very handy to have, but we want to add our own sites, which Launchy allows us to do. But first, we need the proper syntax. Launchy needs to know the search URL that we want in order to work properly. Let’s track one down together, like old friends. Click Cancel for now and close out of Launchy by pressing ESC.
Let’s start with FanGraphs, which my boss tells me is a fantastic baseball site. We’ll want to use Launchy to quickly search on a player, so we’ll need to start with the proper search URL. Go to FanGraphs and do a search for “Stanton.” Don’t click anything, just type “Stanton” in the search box and press Enter. In the next page, note the URL in the address bar. It should say http://www.fangraphs.com/players.aspx?lastname=stanton. Notice the last bit. The string “stanton” is passed along with the search URL. The address up to the equal sign is what we want: http://www.fangraphs.com/players.aspx?lastname=. Copy that and go back to your Launchy settings.
Back in the Weby plugin window, we’ll want to click the + sign. This will create a new entry. The name field is up to you, make it something you can remember. I use the boring but explanitory “fangraphs” (no quotes). In the address field, paste the URL you copied, and add %1 to the end (the %1 just means that we want Launchy to ask for a variable). The whole thing should look like http://www.fangraphs.com/players.aspx?lastname=%1. Press the + button again to save. Now press the OK button, which should bring you back to the main Launchy window.
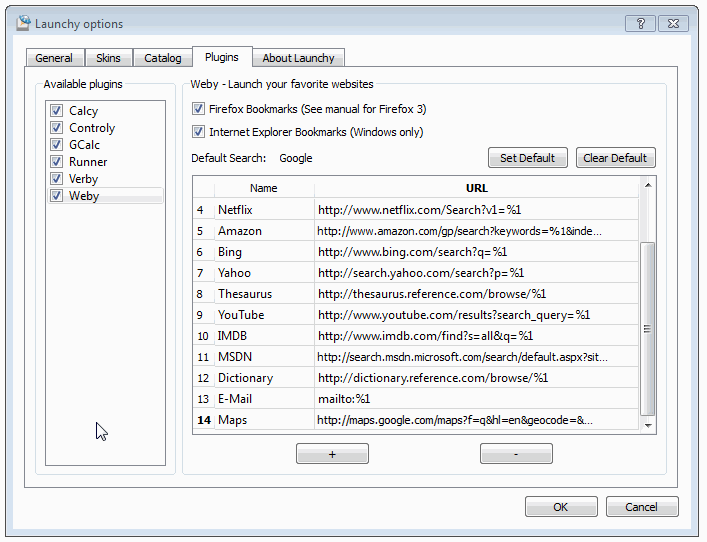
Let’s test. In the Launchy box, type fangraphs (or the name you chose) and hit Tab. You should see the name, followed by a right-facing arrow. Now type Stanton and hit Enter. A new web browser tab should open up and bring you to the same page we saw when we grabbed the search URL. Pretty cool, right? Now, open Launchy again. Type fangraphs and hit Tab, but this time enter Giancarlo Stanton after the arrow and hit Enter. Boom, you’re brought right to the corresponding page. Pretty cool, yeah?
This only works with unique names, so searching for Alex Gonzalez by full name will still bring you to a search page where you’ll have to choose the right person.
This will work for all kinds of sites, so long as you know the search URL. Here are a few examples:
- Baseball-Reference: http://www.baseball-reference.com/search/search.fcgi?results=&search=%1 (You can also search for specfic teams by using syntax like 2015 Royals)
- Baseball Prospectus: http://www.baseballprospectus.com/player_search.php?search_name=%1
- Pro-Football-Reference: http://www.pro-football-reference.com/search/search.fcgi?search=%1
- ESPN: http://espn.go.com/search/results?q=%1
You can plug all of those into Launchy to create your own custom searches. Of course, feel free to search out your own. Just search for something on your favorite site and pay attention to the URL of the corresponding page. Copy out everything that isn’t your search term, and you should be able to plop that right into Launchy.
This is a great tool for writers, fans, or even fantasy owners during a draft. It might not save you hours off your workflow, but it will at least limit the amount of time you need to spend at your computer — an exercise that is probably killing you. Happy searching!
(Header image via Leo Leung)